Load CSV or TXT File
Horizontal Menu - Browser Width Greater Than 1100 pixels (Desktop Computer,Laptop, Some Tablets)
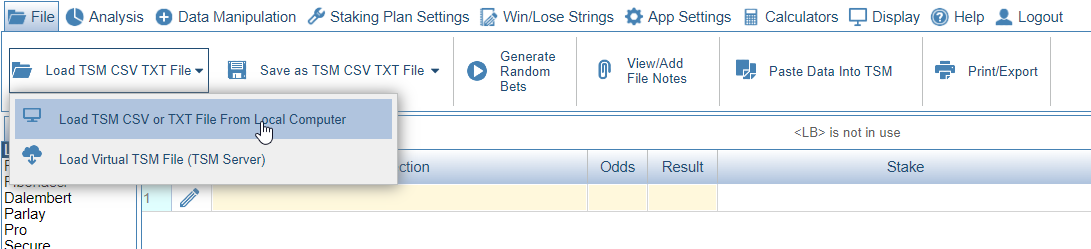
Vertical Menu - Browser Width Less Than 1100 pixels (Some Tablets, Mobile)
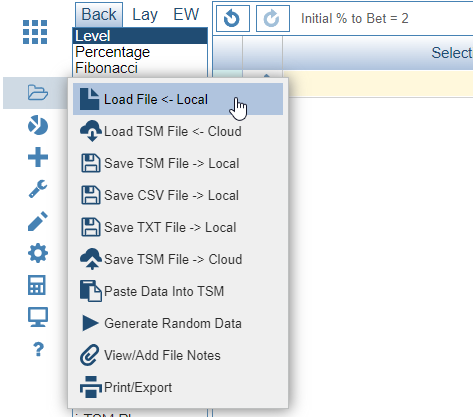
When a file is loaded into the TSMapp with either a CSV or TXT extension the TSMapp will use the Import Wizard to assist you. In this example we are using a CSV file that appears as below if opened in Microsoft Excel. 3 Columns of Data. Whenever we import data we must have at least 3 columns of data. These are Selection, Odds and Result(Win/Lose) Columns.
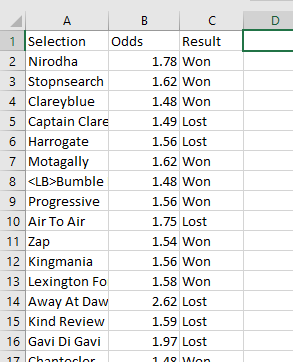
Using the main menu's we load the CSV file into the TSMapp. The Import Wizard detects that it is a CSV file and uses a comma as delimiter. You can adjust this manually if necessary. Once happy press 'Next'.
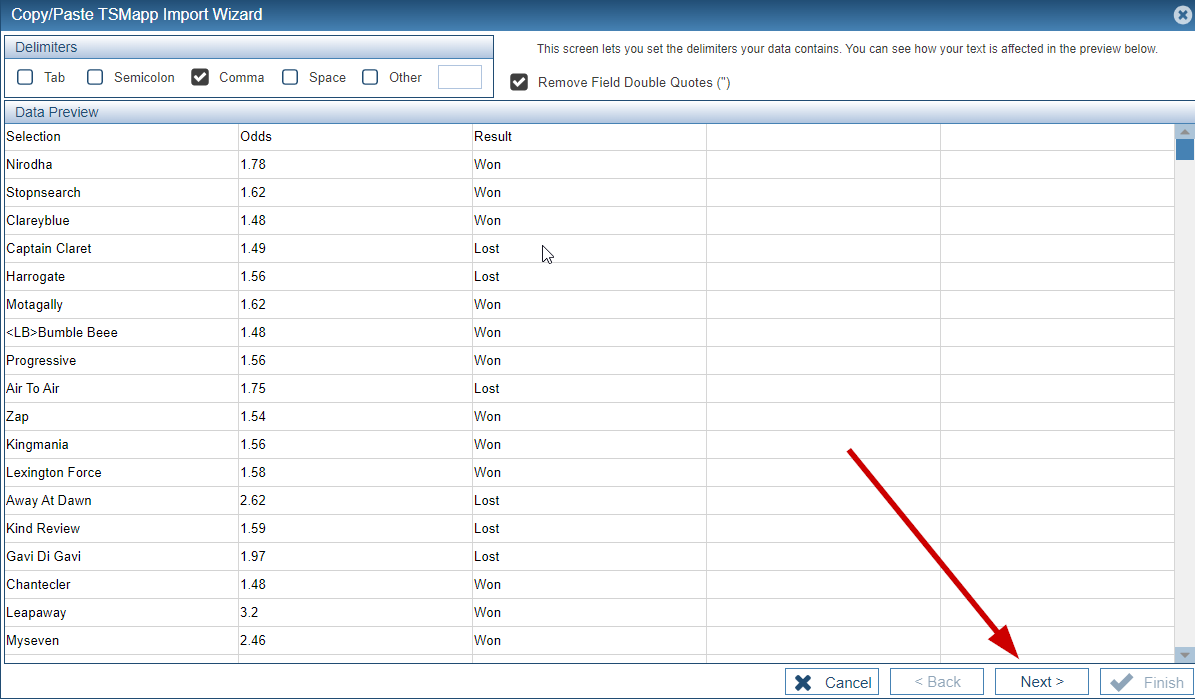
The next part of the Import Wizard is where we tell TSMapp which column contains what data. In the example below it is very simple as the columns are already lined up correctly. We also need to tell TSMapp which row to start importing data from. In our example below the first row contains column headers so we import from Row 2. Once happy press 'Next'.
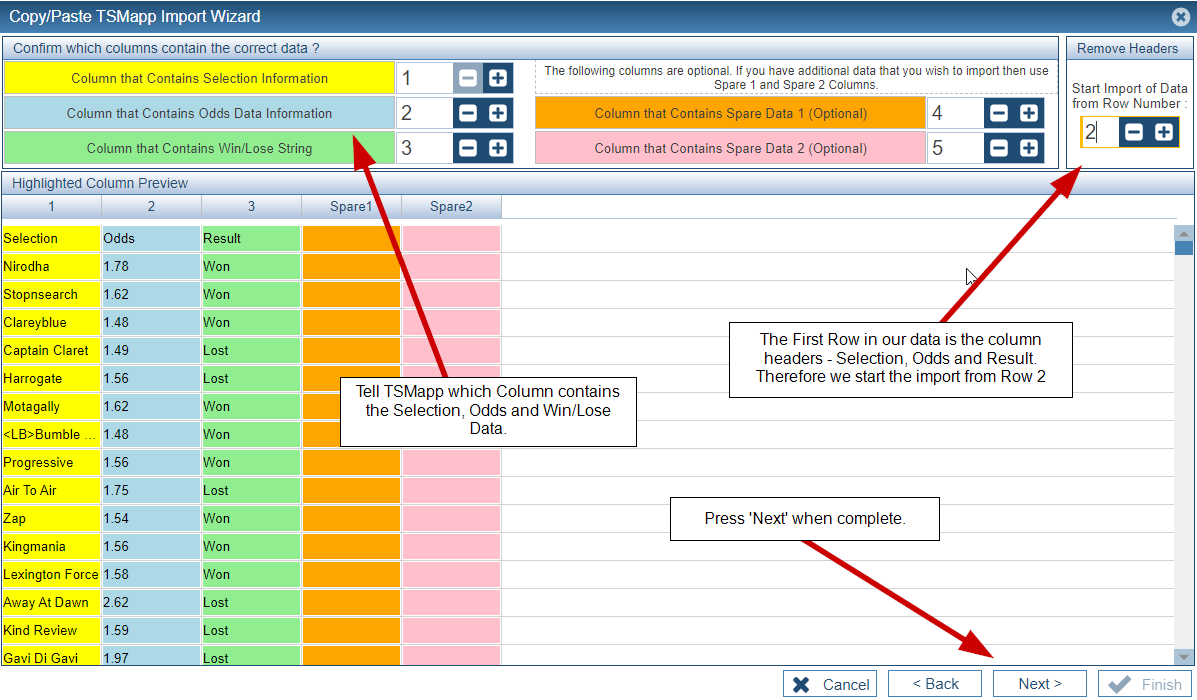
We are now taken the more familiar screen where we can manually fix any errors found and choose whether to Append to, or Replace any data already in the main grid. Once happy press'Finish'.
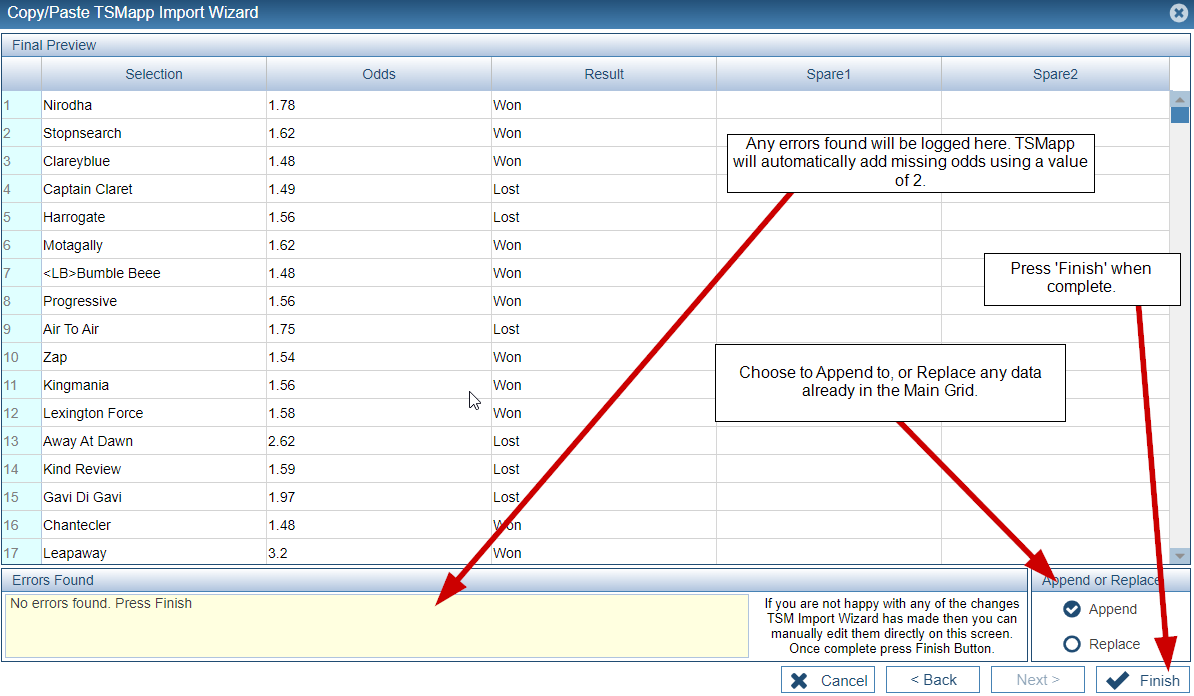
This is the same import wizard that we use for copy/pasting data into TSMapp. This is covered in the Paste Data Into TSM section.
