Reports
Added Feb 2024 -
Horizontal Menu - Browser Width Greater Than 1100 pixels (Desktop Computer,Laptop, Some Tablets)

Vertical Menu - Browser Width Less Than 1100 pixels (Some Tablets, Mobile)
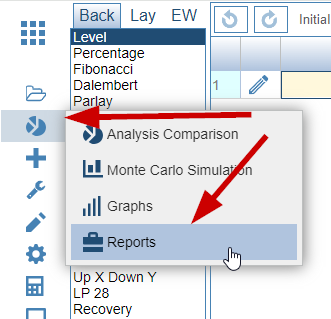
The Reports Screen will appear similar to below -
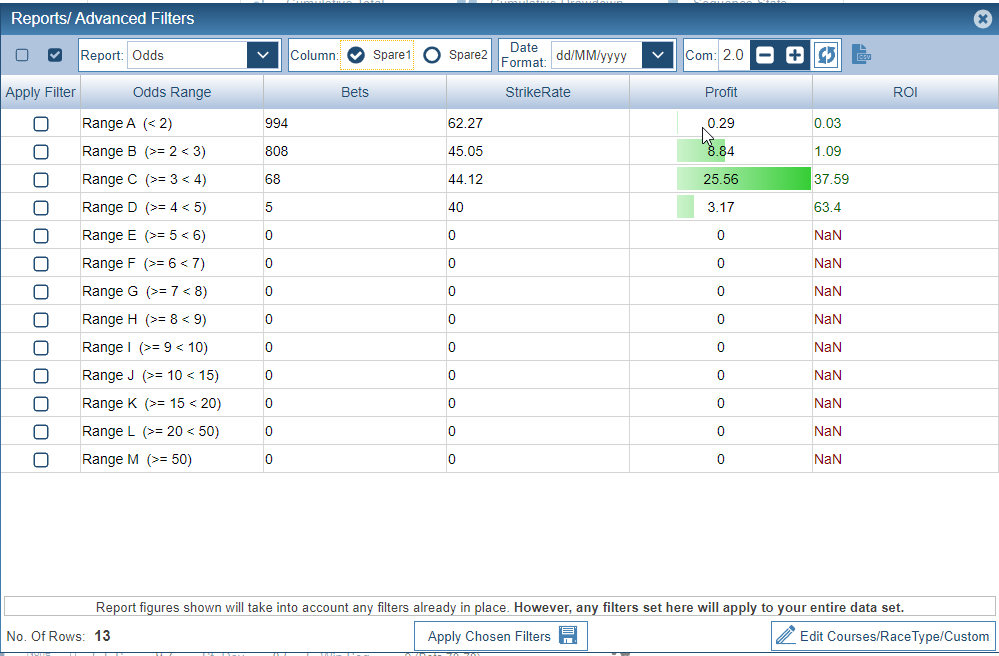
There are several reports you can view. Change the report drop down to change the report type. Odds and Odds (Low Range) use the Odds Column for the data, All the other report types take their data from the Spare 1 and Spare 2 column. This is reliant on you having data in these columns in the first place as Spare 1 and Spare 2 are both optional columns.
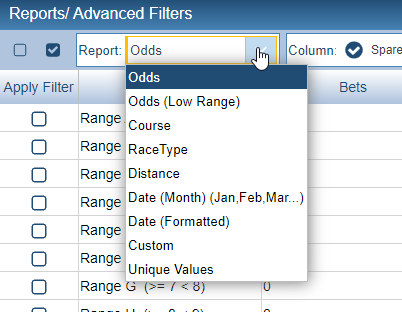
To change the TSM display so that the Spare Columns are visible, you can switch it on via the Display Tab on the Main Screen.
In my set of sample data the Spare 1 Column has been used to store the Date/Time of the bet and the Spare 2 Column has been used to record the Race Details as per Betfair. See below.
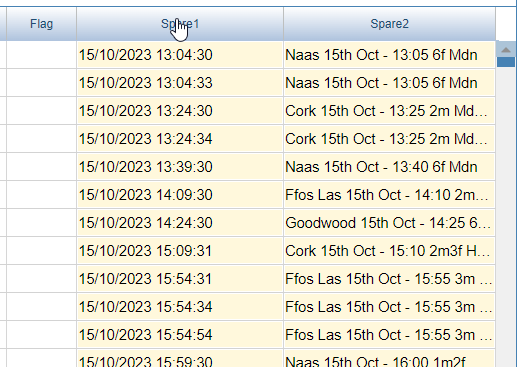
First let's change the Report Type to Course. Our Course details are in the Spare 2 Column so we also need to change the Column Radio Box to Spare 2.
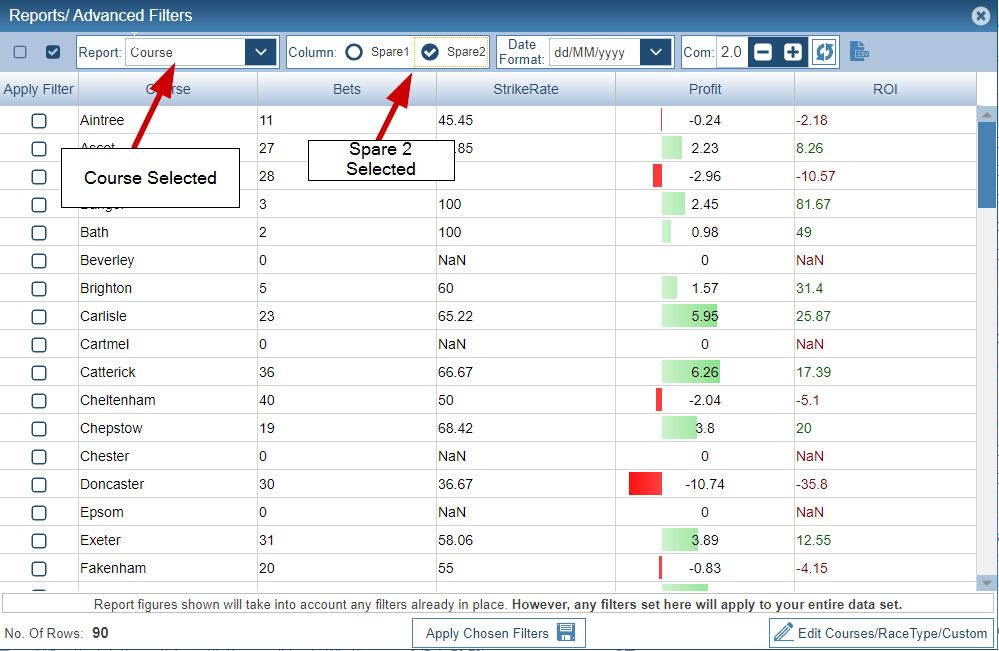
The software searches each entry in the Spare 2 Column for a Race Course String. At Default these are UK/IRE Horse Race Tracks. The search is case sensitive.
The other 2 similar reports are Race Type and Race Distance. Again these are in the Spare 2 Column. Let's change the report type to Race Type.
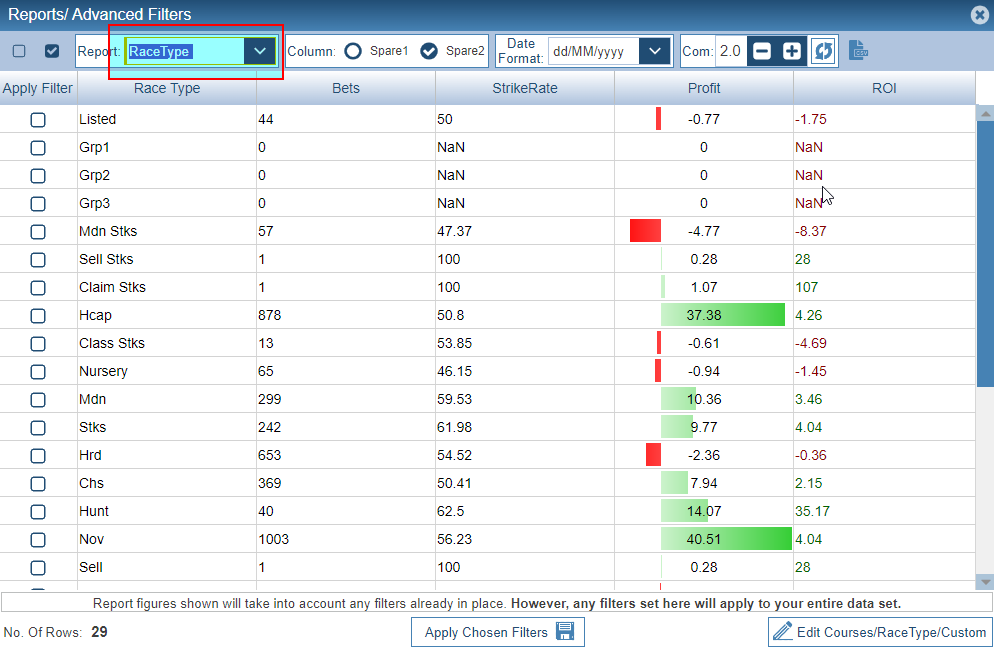
With Race Course and Race Type we can Edit the strings used for searching. Bottom right of the screen is Edit Courses/Race Type/Custom Button.
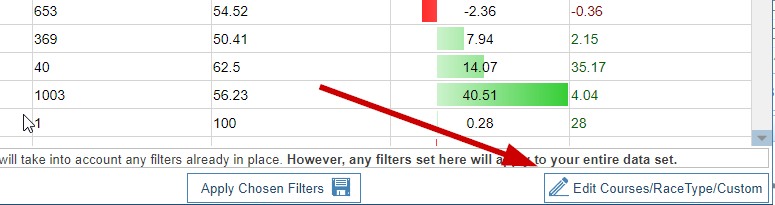
This brings up a new dialog with 3 tabs. Courses, Race Types and Custom. At default UK/IRE Race Courses are in the List in Title Case Format. (First Letter of each word is Upper Case).
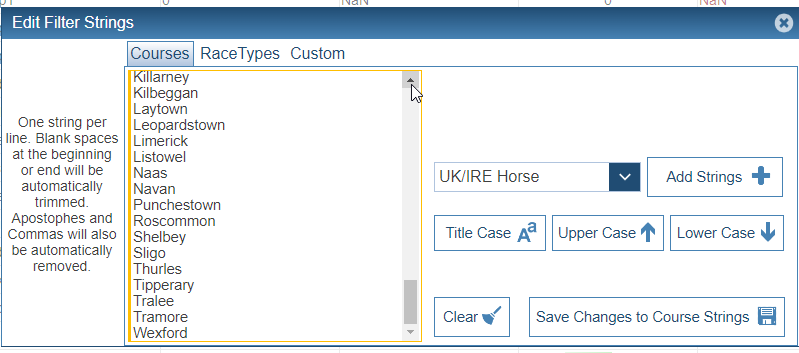
In the drop down we can change the Race Courses and add them as strings. For instance if we wanted to use USA Race Tracks we would first off Press the Clear Button in order to clear the text box entirely. Then change the drop down to USA Horse. Then press the Add Strings button.
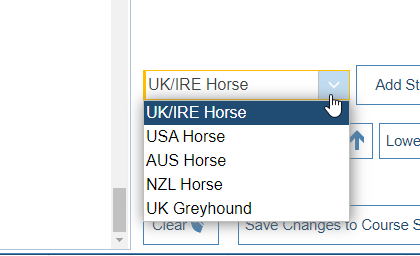
The result is a text box full of USA Race Courses.
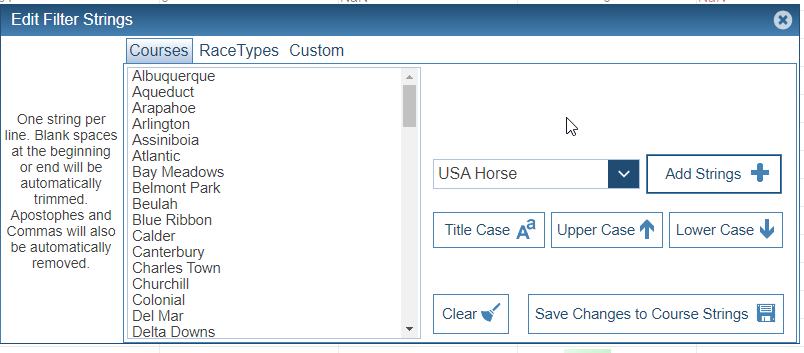
Press Save Changes to Course Strings to save to memory and go back to the Reports Screen.
If all your data in the Spare 2 Column was in upper case then you can change ALL the strings to Upper Case simply by pressing the Upper Case Button. Same applies to the Lower Case button.
Let's go back to the Report Screen and look at the next report type - Distance. This is recorded in the Betfair Race Details so in our data we can filter on the Race Distance.
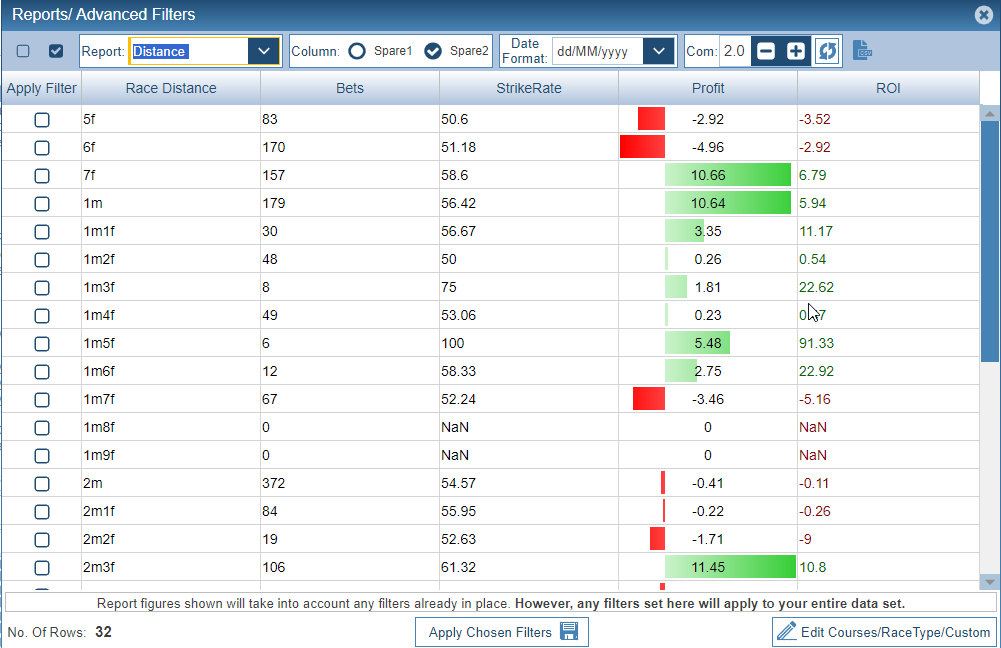
The next report type is Month by Abbreviated Name. By this we mean 'Jan' , 'Feb', 'Mar' and so on. In our data this is also in the Spare 2 Column as part of the Race Details. Note this doesn't filter by year. So you could have multiple years of data in the same month. This is also not fool proof as Mar also appears in the Race Course 'Newmarket' A better way might be to filter on the actual date itself which we will come to next.
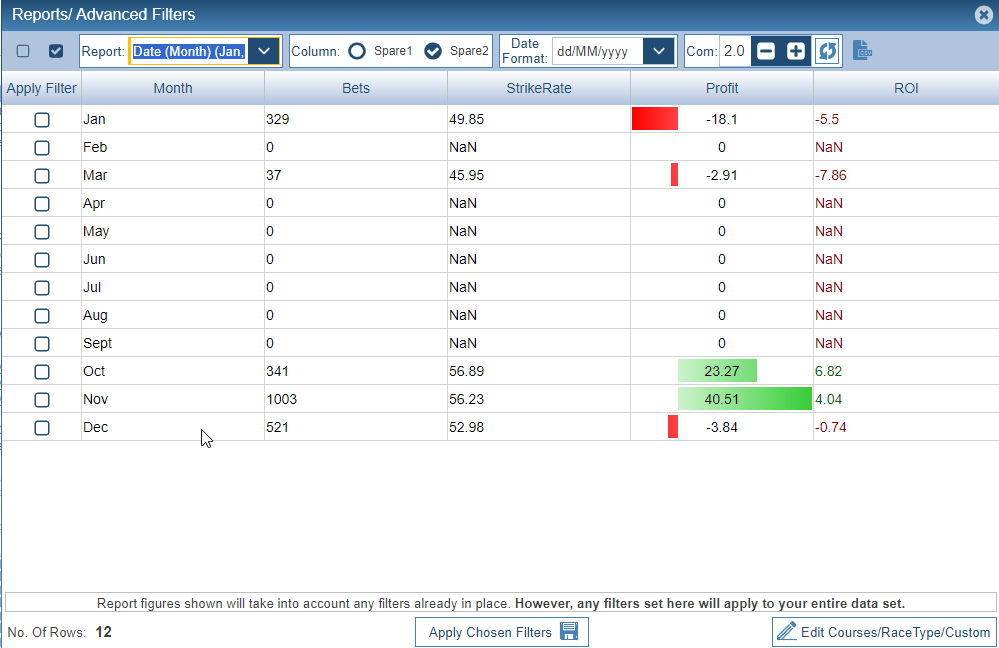
The next Report Type is called Date (Formatted). It is up to you match the date format you have in either Spare 1 or Spare 2 Column. In our data set we have the date in the Spare 1 Column in the format dd/MM/yyyy. The result is as below where we get a break down by month.
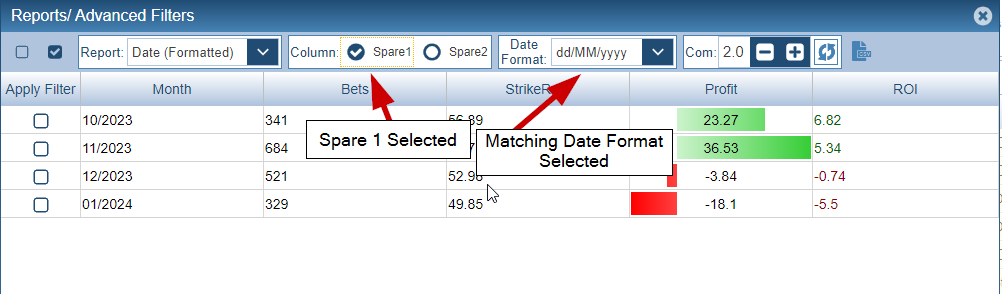
The next Report Type is Custom. This has been added so that you can use it for whatever you wish. Maybe you have a rating system of 1-9 that you want to put in the Spare 2 Column. At default the Custom Strings are just that. The Numbers 1-9. This is meaningless in the report below but serves a purpose in showing how it works.
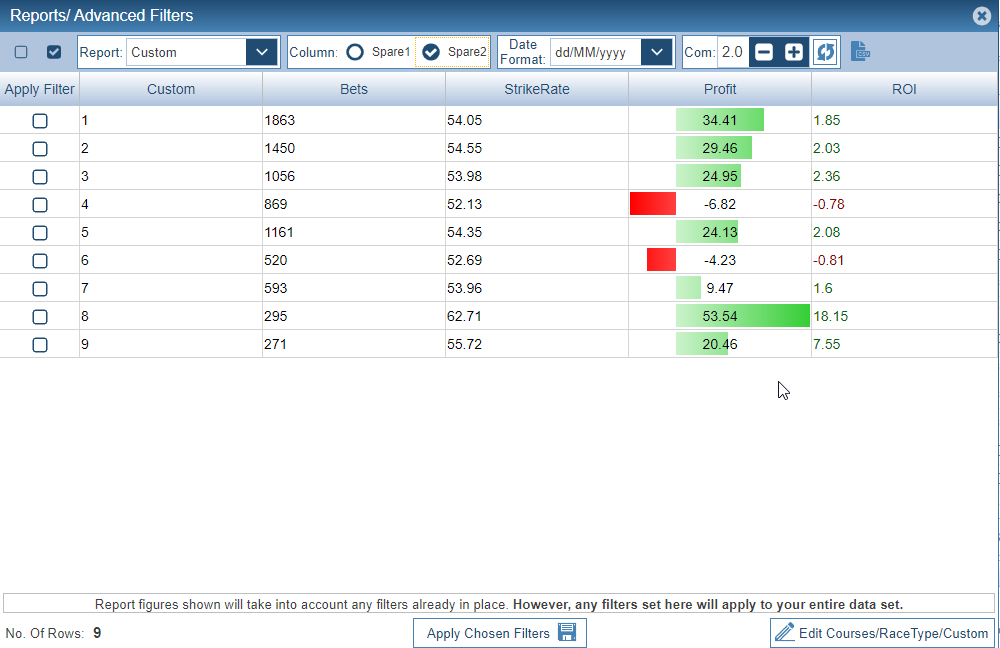
The final report type is Unique Values. This is where the software will compile a report on any unique value it finds in either the Spare 1 or Spare 2 Column. Only the first 200 values are used. Our data set isn't suitable for this. Let's load some other data. In this example some football bets data where the Country is recorded in the Spare 2 Column.
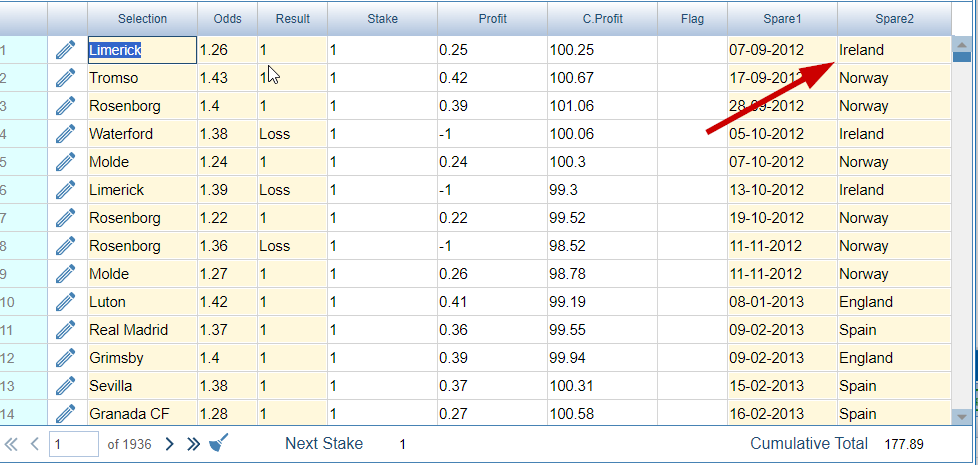
And let's choose Unique Values Report Type on Spare 2 Column.
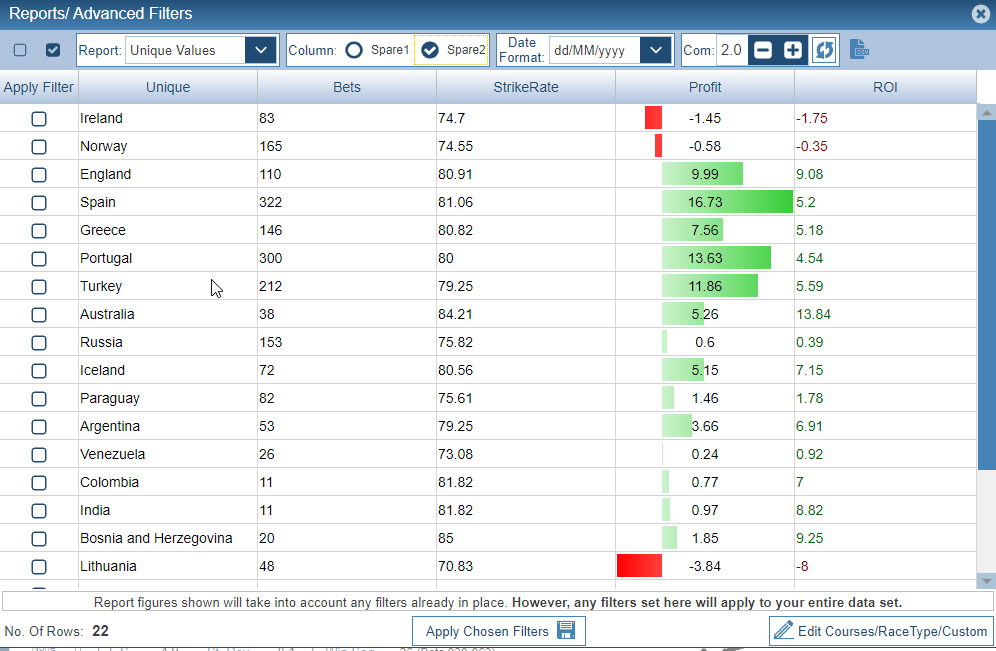
We can apply filters to these reports. Applying Filters is covered in Advanced Filters in the Applying Filters section of the Help Manual.
